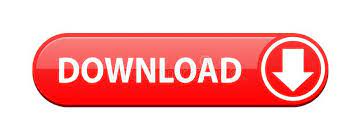

- Adobe sign and fill a document for free#
- Adobe sign and fill a document pdf#
- Adobe sign and fill a document pro#
(Optional) You'll next be asked how you would like to send your file. This step is not required - after completing the previous step, your signed document should be saved to your computer. Once you have selected the folder of your choice, click Save. Recent folders you have accessed will be displayed by default, but you can select the blue button labeled Choose a Different Folder to choose a different location on your computer that isn't shown. A Save As PDF dialog will appear, allowing you to choose where to save the document on your computer. This is to ensure no changes are made to the document's text and other content that other parties may not be aware of. Adobe sign and fill a document pro#
Adobe Acrobat Pro DC will require that the document be saved directly after adding the signature. Once the signature is placed and re-sized as desired, click the blue Next button in the Fill & Sign ribbon. Perform other actions, which are available via the. Remove it by using the Trash icon in the blue control menu. Re-sizing the signature can also be done by clicking the little or big A in the blue control menu. Re-size it by clicking and dragging the blue circle in the bottom-right corner of the signature's bounding-box. 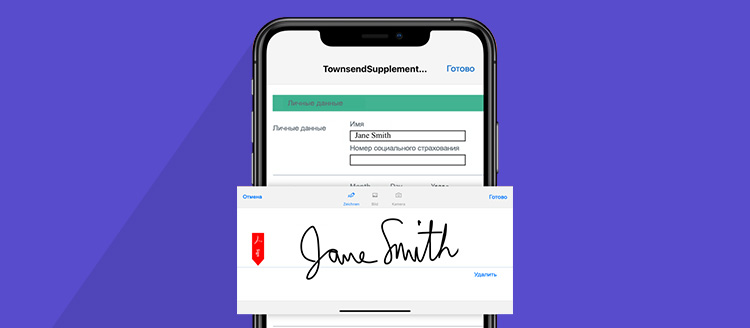 Move it by clicking-and-dragging the signature. Once the signature is placed, you'll be able to:. Your cursor will become the signature you just created, allowing you to "stamp" your signature anywhere on the page. Keep the box next to Save signature checked if you'd like to use this signature to sign future documents. Image - Import a scan of your signature - Adobe will use the image as your signature. This may result in a more accurate, but less natural-looking, signature. Draw - Draw your signature using an input device such as a mouse or tablet and stylus. You can change the style to use a different signature-style font, if you prefer. Type - Type your name and Adobe will generate a signature using a signature-style font. Provide a signature using one of three methods:. If you would like to reset your signature, please consult the Resetting Your Saved Signature section below then come back to this step. Note: If you have done this before, your saved choice will appear instead of the Add Signature option. (You can also choose the black circle next to the Sign tool to change the color of your signature, if needed.) Choose the Sign tool to sign the document. The Fill & Sign ribbon will become available at the top of the page, and the Add Text tool will be selected by default. Note: The blue Request signatures button visible at this point requires access to Adobe Sign Enterprise. You'll be asked What do you want to do? Select the blue button Fill and sign. Select Fill & Sign from the right-side Tools menu.
Move it by clicking-and-dragging the signature. Once the signature is placed, you'll be able to:. Your cursor will become the signature you just created, allowing you to "stamp" your signature anywhere on the page. Keep the box next to Save signature checked if you'd like to use this signature to sign future documents. Image - Import a scan of your signature - Adobe will use the image as your signature. This may result in a more accurate, but less natural-looking, signature. Draw - Draw your signature using an input device such as a mouse or tablet and stylus. You can change the style to use a different signature-style font, if you prefer. Type - Type your name and Adobe will generate a signature using a signature-style font. Provide a signature using one of three methods:. If you would like to reset your signature, please consult the Resetting Your Saved Signature section below then come back to this step. Note: If you have done this before, your saved choice will appear instead of the Add Signature option. (You can also choose the black circle next to the Sign tool to change the color of your signature, if needed.) Choose the Sign tool to sign the document. The Fill & Sign ribbon will become available at the top of the page, and the Add Text tool will be selected by default. Note: The blue Request signatures button visible at this point requires access to Adobe Sign Enterprise. You'll be asked What do you want to do? Select the blue button Fill and sign. Select Fill & Sign from the right-side Tools menu. Adobe sign and fill a document pdf#
Open the PDF file you would like to sign in Adobe Acrobat Pro DC. For large volume signature requests or complex workflows, Adobe Sign Enterprise may be a better solution. 
For document creators requesting signatures from others, emailing the document to the signer along with a link to these instructions may fulfill their needs. Unfortunately, Adobe prohibits any exceptions to these access rules.įill & Sign is intended to be used by the signer of a document - it does not provide functionality for document creators who need someone else to sign their document.
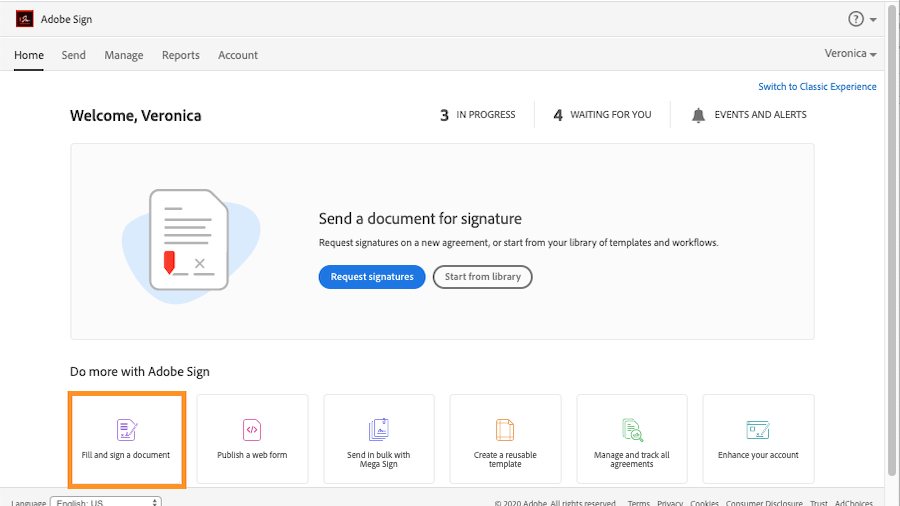
If you aren't sure, refer to the Affiliation Resource Access Rules for your UO affiliation. current staff and faculty) will have access to use this functionality.
Adobe sign and fill a document for free#
Adobe's Fill & Sign functionality is available for free within the Adobe Acrobat Pro DC app - UO members who have access to Adobe's Creative Cloud and Document Cloud (i.e.
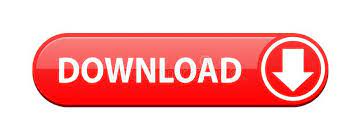
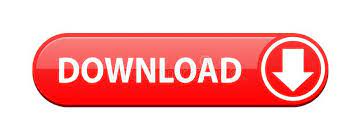

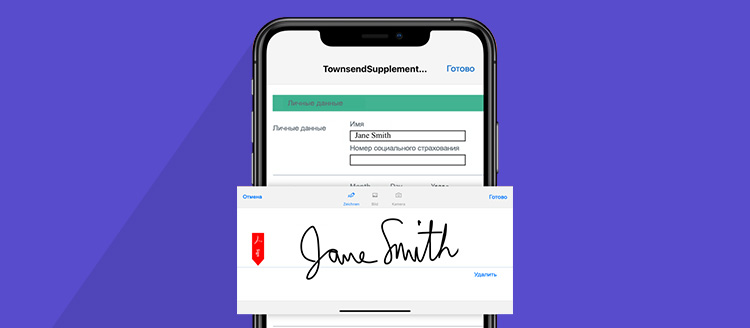

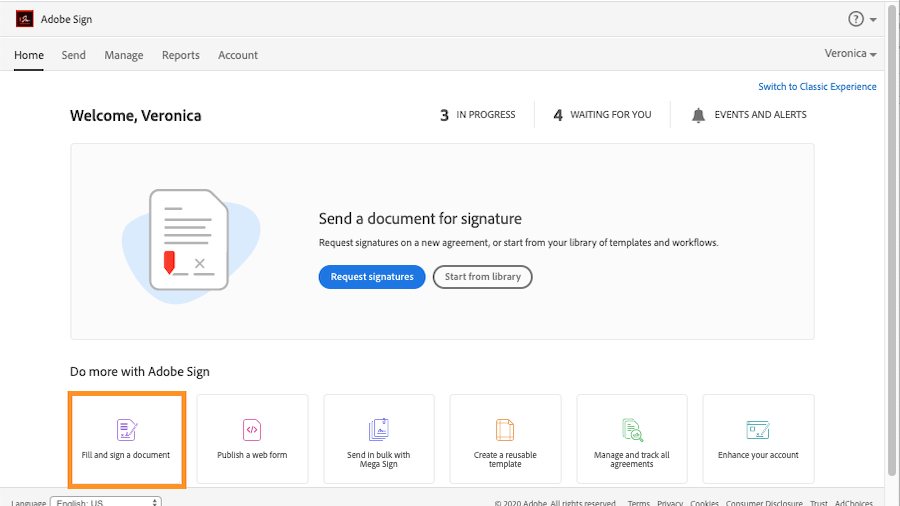
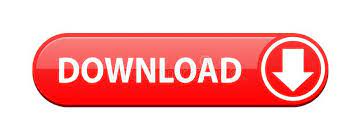

 0 kommentar(er)
0 kommentar(er)
